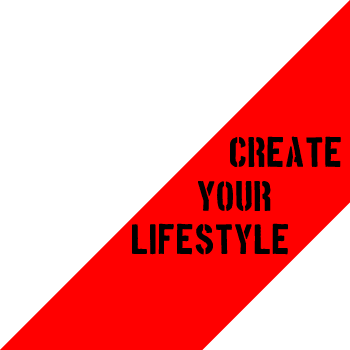ブラシ効果で立体的なロゴを創る
「デザインの現場から!」今回から実践編が始まる。皆様の〝創造性〟を高めるきっかけとなれば幸いである。当サイトではIllustratorとPhotoshop共にCS6を使用しているのでご了承を。
デザインで大切なロゴマーク。ほんの少し工夫してあげるだけで、全く違った表情を見せることがある。今回は、Illustratorのカリグラフィブラシをうまく生かすことで、立体的なロゴを創っていく。

上の文字が完成形。本来、立体的な文字は古くささや、やぼったいイメージを受けるものだが、少しの工夫と技で洗練されたものに変わるのだ。
まずは、文字サイズ82Qの同じロゴを5つ用意する。

次に上からK(黒)10%、30%、50%、70%、最後の文字は黒(K:100)を指定する。そして[ウインドウ]→[ブラシライブラリ]のカリグラフィの「50ptフラット」を一番下のロゴ以外に指定してやる。

続いて、ブラシオプションの[選択中のオブジェクトのオプション]をクリックして、一番下のロゴ以外の4つに、下のような指定をしてほしい。

その後、一番下のロゴ以外を上から順番に、文字色と同じ線色を指定して、太さを変えてやる。上から順番に、0.5mm、0.35mm、0.25mm、0.1mmとする。すると下の画像のようになる。

次に、一番下の文字以外の4つを選択して、[オブジェクト]→[パス]→[パスのアウトライン]をクリック。続いて、一番下のロゴを白抜きの文字にして、線色にも白を指定し、線幅を0.35mmに。最後に全てを選択し、[整列]の[水平方向左に整列]と、[垂直方向左に整列]をクリックして完成。少しの調整で、全く変わったものになるのがデザインの醍醐味。色々ためしてみてほしい。

さらに色の強弱をつけ、文字の並び方を変えるだけでも受ける印象は違ったものになる。

ちなみに、[整列]の[水平方向中央に整列]と、[垂直方向中央に整列]をクリックすると下のような、ロゴができあがる。これはこれで、面白い。

デザインは無限の可能性を秘めているのがお分かりだろうか。今後も皆様の〝創造性〟を磨いていくお手伝いができるよう、努めていきたい。
 以外と知らない!?Photoshopで画像をセピア調にする
以外と知らない!?Photoshopで画像をセピア調にする モニタを拡大したような走査線のノイズイメージを創る
モニタを拡大したような走査線のノイズイメージを創る ガチで使える!フリーでユニークなデザインフォント18選
ガチで使える!フリーでユニークなデザインフォント18選 タイプライター風かすれロゴを創る
タイプライター風かすれロゴを創る 美しい日本語フリーフォント「M+ FONTS」
美しい日本語フリーフォント「M+ FONTS」 誰でも簡単 自作フォント作成
誰でも簡単 自作フォント作成 アドビの日本語対応フォントが無料!驚きのクオリティー!
アドビの日本語対応フォントが無料!驚きのクオリティー! 高品質フリー画像16選
高品質フリー画像16選 欧文フォントを極める!
欧文フォントを極める! Webサイト「清水寺」の美を知る
Webサイト「清水寺」の美を知る