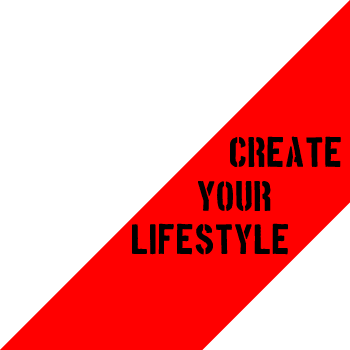Vol.28 WordPressでオリジナルテーマを創る!第3章始動!まずはWordPressをインストールしよう
いよいよ始まる、第3章「WordPress編」。第2章までに作成したサイトを、これから導入していくWordPressのテーマとして活用していく。まずは「WordPressって何?」という人のために説明を補足する。
簡単に言うと、「ホームページをインターネット上から作成できるツール」であり、サーバーにインストールすることで独自のブログが構築可能。単なるブログとしてだけでなく、CMS(コンテンツ・マネジメント・システム)として全世界で幅広く利用されている。コンテンツとはホームページのことで、CMSとはホームページを管理できるソフトウェアのことである。要するに「Webブラウザ上でログインし、ブラウザ上で書き込んだり更新したりできるもの」と言えば分かりやすいのではないだろうか。
WordPressをダウンロードしよう
まずは自分がデータベースを使えるサーバーを持っているか確認してほしい。契約しているレンタルサーバーのプランが、データベースを使用できないものであればWordPressはインストールできないのだ。データベースを使えるレンタルサーバーとしてオススメなのが下記の2つ。
個人運営の中規模サイトなら「さくら」、中小企業など割と大規模なサイトになるなら「Xserver」が良いのではないだろうか。レンタルサーバーを借りて、ドメインを取得した上で、WordPressをダウンロードしていこう。
それでは、下記リンクから「WordPress › 日本語」サイトへアクセスして、「WordPressをダウンロード」をクリックしてダウンロードする。
WordPressをインストールする
ダウンロードして解凍すると「WordPress」というフォルダができる。下記リンクから、それぞれのレンタルサーバーに合ったインストール方法を実践してほしい。簡単インストールというのも用意されているサーバーもあるが、ここでは手動のものを紹介しておく。
WordPressインストールの基本
基本的には解凍してできた「WordPress」フォルダの中身のファイルを、FTPソフトなどを使い、ルートディレクトリにアップロードする。注意してほしいのは、「WordPress」フォルダごとアップするのではなくて、その中身だけアップするということ。「さくら」の場合は「www」フォルダの中にあるドメインの指定フォルダ内がルートディレクトリなので、そこに「WordPress」フォルダの中身をアップロードする。「さくら」の場合、気をつけなくてはならないのが、指定フォルダのパーミッション。「777」だとサーバーエラーでサイトが表示されないので、指定フォルダのパーミッションを「755」に変更してやる。もしくは「WordPress」フォルダのパーミッションはディフォルトで「755」なので、「WordPress」フォルダの名前を、指定フォルダの名前に変更してからアップロードしてもいい。また、サブディレクトリにインストールする方法もあるが、ここでは説明は省略する。
ファイルをルートディレクトリにアップロードしたら、自分のサイトのURLへアクセスしてみよう。下の画像のように表示される。

「さあ始めましょう」をクリック後に表示される下の入力欄に、必要項目を記述する。

上の項目は、サーバーのデータベース設定を見れば記入できる。ここでは「さくら」のデータベースで説明しよう。さくらインターネットの管理メニューにログインして、「データベースの設定」へアクセスすると下記のようなサーバーの情報が記載されている。あくまでこれは、データベースを作成済みというのが大前提だが、まだデータベースを持ってないという人は、新規作成をしてほしい。

上の情報により、WordPress入力欄の「データベース名」「ユーザー名」「パスワード」は難なく入力できるだろう。問題は「データベースのホスト名」。ホスト名とは、データベースが稼動しているサーバーの名前のこと。「さくら」の場合は、「データベースサーバ」という欄に記載されている情報を入力してやればOKである。最後に「テーブル接頭辞」という欄。「ひとつのデータベースに複数のWordPressをインルトールしたい場合は変更してください」とあるが、ここでは推奨していないので、「wp_」のままで良い。無論、たくさんのWordPressをひとつのデータベースに組み込みたい人は、任意のワードに変更してもいい。入力が終了したら「送信」をクリック。

すると上の画像のような表示が出てくるので、「インストール実行」を押す。次に表示されるのは下の画像。ここに任意の情報を入力する。

ここでは今後作成していくサイトは、将来的にアフィリエイトサイトとして運営していきたいと思っているので、サイトのタイトルは「Mono Press」と定めた。様々な大人のガジェットを、私的にレコメンドしていくためのサイト制作を目指すものとする。皆様も自分の目的にあったサイト名を決めてほしい。続いて任意の「ユーザー名」「パスワード」「メールアドレス」を入力し、最後に「検索エンジンによるサイトのインデックスを許可する」の項目のチェックをはずす。まだサイトは制作段階であり、Googleなどの検索エンジンに登録するのはサイト完成後なのだ。なので、ここをチェックするのはサイトが全て完成してからである。入力が終わったら「WordPressをインストール」をクリックする。

すると上のようなログイン画面が現れる。今後はこの画面からログインすることになるので、URLをブックマークするなど保存しておくと便利である。ちなみにログイン画面のURLは例えば「http://sample.com/wp-login.php」というように、サイトのURLの最後に「wp-login.php」を付け加えればアクセスできる。ログインすればWordPressの管理画面が表示される。その画面はご自分の目で確かめてほしい。ここからあなたのWordPressライフの第一歩が始まるのだから。

 Vol.32 WordPressのindex.phpを分割する
Vol.32 WordPressのindex.phpを分割する Vol.29 オリジナルテーマをWordPressテンプレートファイル化する(1)
Vol.29 オリジナルテーマをWordPressテンプレートファイル化する(1) Vol.27 「レスポンシブWebデザイン」実践講座〜完全版〜
Vol.27 「レスポンシブWebデザイン」実践講座〜完全版〜 Vol.26 レスポンシブWebデザイン「2カラムレイアウト」マイナーブレイクポイントであらゆるデバイスに最適なデザインを
Vol.26 レスポンシブWebデザイン「2カラムレイアウト」マイナーブレイクポイントであらゆるデバイスに最適なデザインを Vol.20 「Viewport resizer」レスポンシブWebデザインの確認ツールはこれだけでOK
Vol.20 「Viewport resizer」レスポンシブWebデザインの確認ツールはこれだけでOK Vol.16 「レスポンシブWebデザイン」実践講座〜第一章完結〜
Vol.16 「レスポンシブWebデザイン」実践講座〜第一章完結〜 Vol.11 レスポンシブWebデザイン!可変する段組(マルチカラム)を極める(1)
Vol.11 レスポンシブWebデザイン!可変する段組(マルチカラム)を極める(1) Vol.10 レスポンシブWebデザインでつくる「グローバルナビゲーション」
Vol.10 レスポンシブWebデザインでつくる「グローバルナビゲーション」 Vol.6 レスポンシブWebデザインの基本構造
Vol.6 レスポンシブWebデザインの基本構造 Vol.5 レスポンシブWebデザインとは
Vol.5 レスポンシブWebデザインとは Vol.4 実録!レスポンシブWebデザイン シンプル&ハイクオリティーのサイトで学ぶ
Vol.4 実録!レスポンシブWebデザイン シンプル&ハイクオリティーのサイトで学ぶ Vol.2 Webデザインのカラーを決める
Vol.2 Webデザインのカラーを決める